My Hardware & Software
- HP Pavilion Gaming Laptop 15-dk0xxx
- Processor: 8 × Intel® Core™ i5-9300H CPU @ 2.40GHz
- RAM: 7.6 GiB of RAM
- GPU: Mesa Intel® UHD Graphics 630
- Ubuntu Studio 24.04
- VSCode
Going to Add:
- Apache
- MariaDB
- php8
- phpMyAdmin
Let’s get started and Install apache2, run the following commands:
$ sudo apt install apache2$ sudo ufw app listYou should see Apache, Apache Full, and Apache Secure and depending on your particular setup, you may see more. I ran sudo ufw status right away and it is inactive, however, we will still run the following command:
$ sudo ufw allow in "Apache Full"$ sudo ufw statusOnto installing MariaDB.
$ sudo apt update$ sudo apt install mariadb-server$ sudo mysql_secure_installationTHIS TIME:
First Question: Set a Password, I have been having issues (could just be the fact of too many passwords too many servers), for dev, simple but strong. (Set Password)
Second Question: NO (Switch authentication)
Third Question: NO (Change Password)
Fourth Question: YES (Remove Anonymous User)
Fifth Question: YES (Disallow root login remotely?)
Sixth Question: YES (Remove Test DB)
Seventh Question: YES (Reload Privilege)
That should complete it.
$ sudo systemctl status mysqlOutput:
● mariadb.service - MariaDB 10.11.8 database server
Loaded: loaded (/usr/lib/systemd/system/mariadb.service; enabled; preset: enabled)
Active: active (running) since Sun 2025-03-02 13:55:25 PST; 22min ago
Docs: man:mariadbd(8)
https://mariadb.com/kb/en/library/systemd/
Main PID: 34436 (mariadbd)
Status: "Taking your SQL requests now..."
Tasks: 9 (limit: 61037)
Memory: 78.8M (peak: 82.4M)
CPU: 1.055s
CGroup: /system.slice/mariadb.service
└─34436 /usr/sbin/mariadbd
Not sure if that even worked correctly, it you get stuck, Ctrl + C to get back to the command prompt.
$ sudo mysqladmin versionOutput:
mysqladmin Ver 10.0 Distrib 10.11.8-MariaDB, for debian-linux-gnu on x86_64Now lets get php8 installed:
$ sudo apt install php libapache2-mod-php php-mysql phpmyadminWhen prompted “Configuring phpmyadmin” make sure you select the Web server to reconfigure automatically as the one we installed, which is apache2. Press space to add a * and <tab> to <Ok>.
Select <Yes> to Configure database for phpmyadmin.
I (once again) left application password for phpmyadmin blank.
Open your Favorite web browser and navigate to localhost and you should see a page that says—
It works! (usually wrapped in an orange banner)
Now to cleanly setup phpMyAdmin.
$ sudo mysqlEnter your sudo password. You should be at the following prompt.
MariaDB [(none)]> Now we create a user for phpmyadmin!
CREATE USER 'your_username'@'localhost' IDENTIFIED BY 'your_password';Make sure you use your username and your password. I know its funny seeing your password on the screen, but once this is done, it’s set, remember, it is independent of your system password, so if you change your system password, your MariaDB password is not affected.
Output
Query OK, 0 rows affected (0.013 sec)
MariaDB [(none)]>Grant privilege:
GRANT ALL PRIVILEGES ON *.* TO 'your_username'@'localhost' WITH GRANT OPTION;Again, change your_username to your actual user name.
FLUSH PRIVILEGES;EXIT;You can test by navigating to localhost/phpmyadmin in your web browser and using your credentials to login.
The Following you can skip if you don’t want to store your password in a config file and is very insecure, but in a development environment it is useful.
Let’s edit the phpMyAdmin configuration.
The Following In summary:
If you’re comfortable with being prompted for your username and password each time, the current setup is fine and more secure.
If you want automatic login, you can switch to config authentication, but be aware of the security risks.
sudo nano /etc/phpmyadmin/config.inc.phpFind the $cfg[‘Servers’][$i][‘auth_type’] line and ensure it’s set to config:
$cfg['Servers'][$i]['auth_type'] = 'config';Add the username and password you created:
$cfg['Servers'][$i]['user'] = 'your_username';
$cfg['Servers'][$i]['password'] = 'your_password';Replace your_username and your_password with the credentials you set in MariaDB.
Restart Apache:
sudo systemctl restart apache2You can now navigate to localhost/phpmyadmin and be automatically logged in.
This method is great if your in a development environment and don’t want to logon to phpmyadmin every time you open it. However, from what I understand, if you do this in a production environment (I am not sure if phpmyadmin would even be running in this type of situation) this will allow anyone to open phpmyadmin with your credentials.
Final Things I did to work with my environment.
First thing, make a symlink to my project folder in my home directory.
sudo ln -s /home/$USER/my-web-project /var/www/html/my-web-projectMake sure Apache can read and write to my local directory.
sudo chmod -R 755 /home/$USER/my-web-project
sudo chmod -R 775 /home/$USER/my-web-project
sudo usermod -aG www-data yourusername
sudo chgrp -R www-data /var/www
sudo chmod -R g+w /var/www
newgrp www-data
Logout and back inUse Access Control Lists (ACLs):
ACLs provide more granular control over file permissions.
Set ACL: Bash
sudo setfacl -R -m u:your_username:rwx /var/www/html
sudo setfacl -d -m u:your_username:rwx /var/www/htmlExplanation:
setfacl modifies ACLs.
-R applies the changes recursively.
-m u:your_username:rwx grants read, write, and execute permissions to your user.
-d sets the default ACL, so new files and directories will inherit the permissions.
View ACLs: Bash
getfacl /var/www/htmlACLs are generally preferred over fully changing the group permissions.
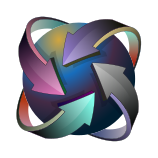
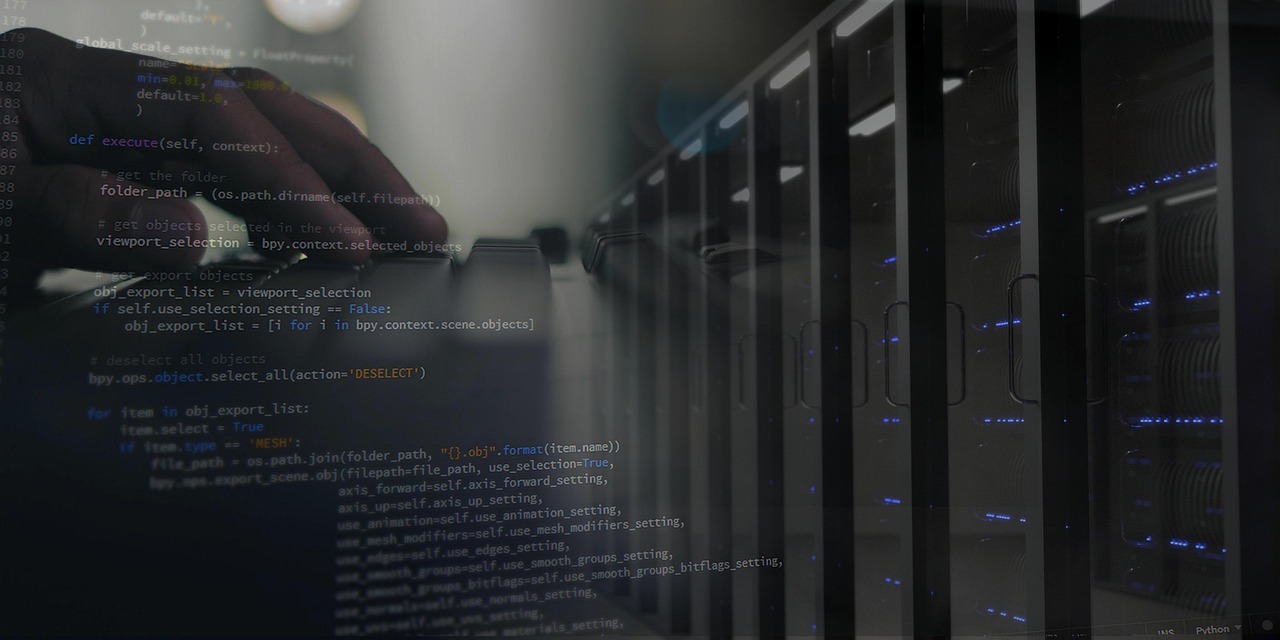
Leave a Reply
You must be logged in to post a comment.